Recovery mode is the mode you can enter in WordPress when your site has an error causing an error page to show to all visitors.
If you encounter an error of this kind, an error page that looks like this is shown to all visitors:
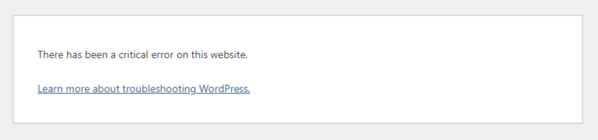
What causes critical errors in WordPress?
Critical errors can occur in WordPress when you update the WordPress version, plugin version or theme version (there are other reasons I’ll discuss below, but these are the main issues). The critical error is shown when WordPress cannot load your site for some reason. If WordPress finds some malformed function in a plugin script, the whole site could be taken down, and you will be presented with the screen above.
It’s always safest to update only one plugin at a time. This way, you can be sure what plugin has affected your site. If you update a long list of plugins at once, you will struggle to identify what plugin contains the problematic code quickly.
How do you access recovery mode?
If you try and log into the admin panel of your WordPress site when there has been a critical error, you will see a slightly different message than the average user trying to access your site. The message looks like this:
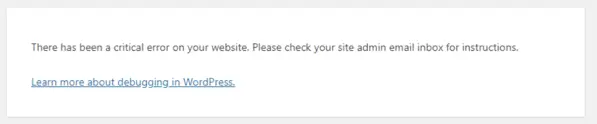
There are two methods to access recovery mode. The first method of accessing recovery mode in WordPress is to do exactly what this admin message asks. That is, go and check your inbox for an email from your WordPress site. This email will contain a link that will take you into the recovery mode section of your site. This is the best way to access the recovery mode, as it will give you more information about why the error occurred.
The second method of accessing recovery mode in WordPress follows the link below. This link is just a plain URL beginning with your site address. For example, if your site were bernieslearnings.com, then the link would look like this:
bernieslearnings.com/wp-login.php?action=entered_recovery_mode
Unfortunately, if you use this method to access the recovery mode, you will have to determine the root cause of the issue by yourself.
How to get out of recovery mode?
Once you’ve logged into your dashboard, you will see a notice at the top of the screen showing that you are now loaded into your admin panel in recovery mode. Exiting recovery mode is done by logging out of the admin panel you need to be sure that when you exit recovery mode, you fix the issue that was causing the site to throw the critical error message in the first place.
How to fix issues causing the WordPress critical error message?
To fix issues causing the WordPress critical error message to appear, you need to look at your site in terms of what things you may have updated recently. That’s always a good first place to look. I suggest looking at the plugins and seeing if you’ve updated any of those recently. If you can find one plugin that you updated most recently, then that plugin will probably cause the issue.
In recovery mode, you can delete the plugin, reinstall the previous version, and then start your site again to see if that was causing the critical error message. Another reason might be that you updated your theme, and part of the code in the theme is causing the site to crash.
Updating themes might be causing the critical error message. It is always good to have a known working theme on your site so that you can activate this theme to ensure your current theme isn’t the cause of the error message. A good example of safe themes is any theme distributed with WordPress installation. For example, the theme Twenty Twenty would be a good choice for a safe theme.
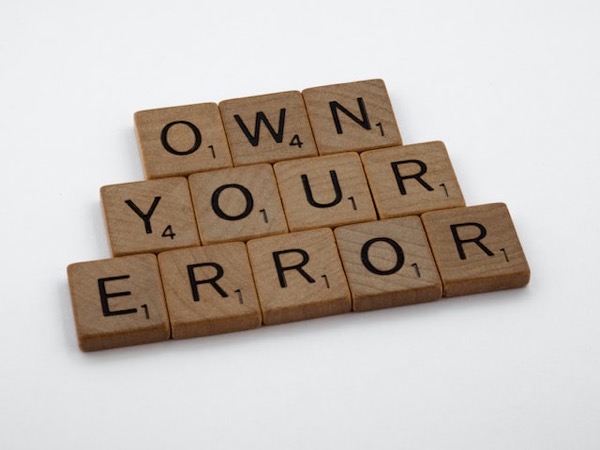 A possible cause of the critical error message could be updating your WordPress version. Most likely, this would be an issue when you upgrade major versions, for example, from WordPress 4.x to 5.x. Minor version changes will be less likely to cause a critical error. If you find that updating WordPress has caused a critical error, then most likely, a plugin or your theme is not compatible with the new version of WordPress.
A possible cause of the critical error message could be updating your WordPress version. Most likely, this would be an issue when you upgrade major versions, for example, from WordPress 4.x to 5.x. Minor version changes will be less likely to cause a critical error. If you find that updating WordPress has caused a critical error, then most likely, a plugin or your theme is not compatible with the new version of WordPress.
In this situation, you would have to look at each plugin individually (by disabling the others and turning on plugins one at a time). There may not be new versions of each plugin, and you may be forced to remove a plugin entirely (at least until the developer of the plugin releases a new update).
Finally, if you haven’t updated anything on your site (be sure to check if something got updated automatically as the above causes may still apply), the issue could be on the server in terms of memory/disk/CPU etc…
These situations are significantly more difficult to diagnose. For example, you may have exceeded the maximum memory usage allowed by PHP, or there may be a permission-related error. If the above steps haven’t helped resolve the issue, you should raise this with a software engineer to diagnose and fix the problem.
Conclusion
WordPress recovery mode should be accessed when you see the critical error message page. In this mode, you can determine the cause of the critical error (in most cases, anyway). Once you have fixed the problem, most likely a plugin issue, you can log out of recovery mode, and your site should return to normal. If the problem can’t be resolved by using recovery mode, then you should escalate the problem to a system administrator or software engineer to help determine the root cause.

