When working with a Mac and an external monitor, you may encounter a frustrating problem where one monitor goes black when you put an application into full-screen mode. However, there is a simple solution to avoiding Black screens in macOS. By setting the two monitors to use separate spaces, you can enjoy the benefits of full-screen mode without the inconvenience of a black screen.
This article will guide you through the steps to enable separate spaces for your monitors. This will ensure a smooth full-screen experience on macOS.
Step 1: Access System Preferences
To begin, open the Apple menu in the top-left corner of your screen and select “System Settings”. This will launch the System Preferences window, where you can customize various settings on your Mac.
Step 2: Navigate to Mission Control Preferences
In the System Settings window, locate and click the “Mission Control” icon. This section allows you to manage virtual desktops, app windows, and spaces on your Mac.
Step 3: Enable Separate Spaces
In the Mission Control preferences, you will find an option labelled “Displays have separate Spaces.” By default, this setting is turned off, which means both your monitors share the same space. Click the checkbox next to this option to avoid the black screen issue. This will enable separate spaces for your monitors.
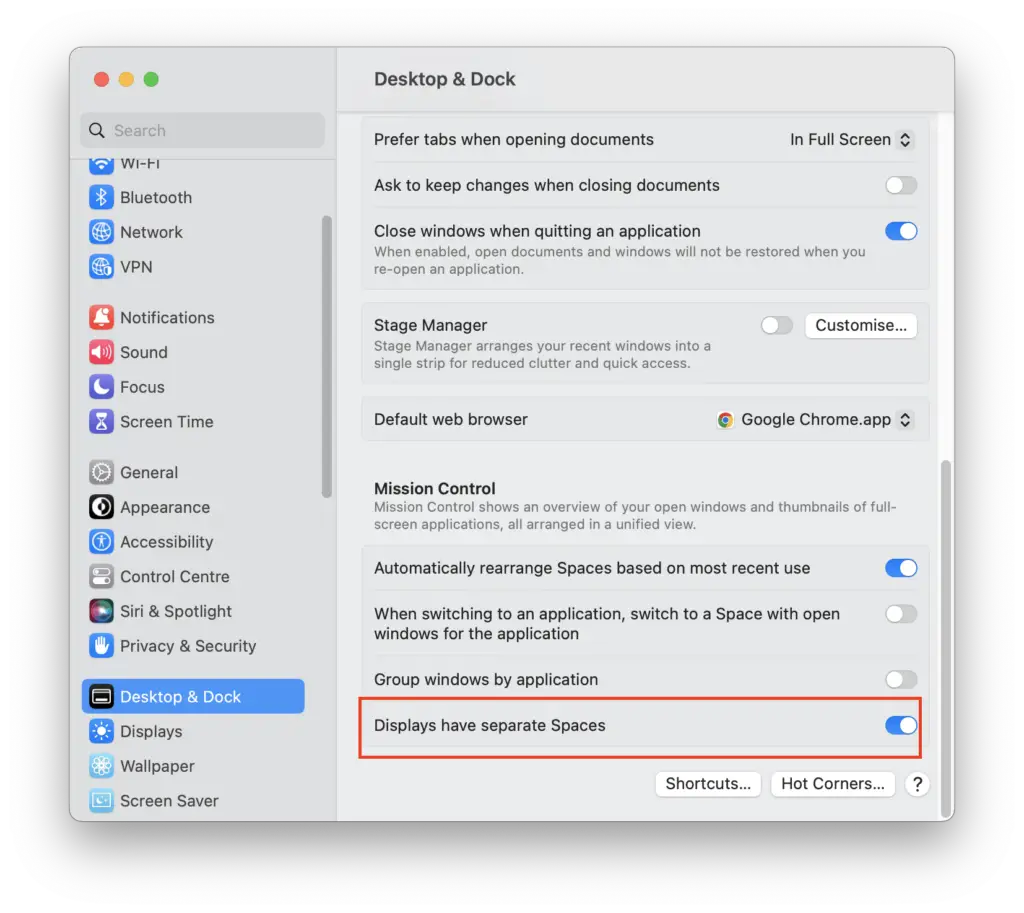
Step 4: Confirm the Changes
Once you have enabled the “Displays have separate Spaces” option, close the System Preferences window. macOS will apply the changes immediately, and you can now use full-screen mode without the fear of encountering a black screen on your external monitor.
Conclusion
By following these steps and enabling separate spaces for your monitors, you can start avoiding black screens in macOS. Taking advantage of the built-in settings in macOS ensures that your applications maximize properly on one monitor while keeping the other monitor active and visible. This simple adjustment lets you easily enhance productivity and work across multiple displays.
Remember, if you encounter any further issues or have specific software-related concerns, it is always recommended to contact the application developer or seek assistance from Apple Support for personalized troubleshooting and guidance.
Implementing these changes allows you to maximize your applications without worrying about a black screen on your external monitor. Enjoy a more efficient and productive workflow on your macOS system!
Check out my other macOS articles here

